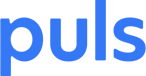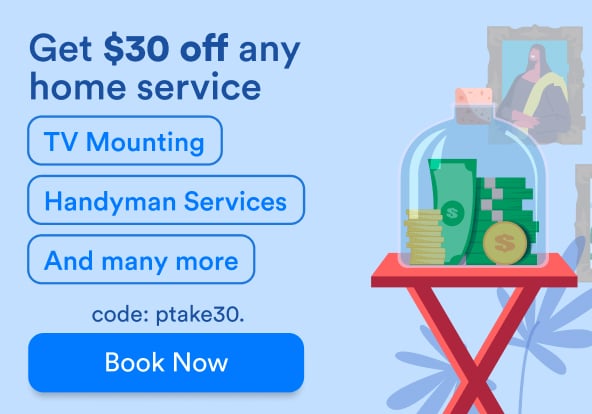Despite its 2014 release, the iPhone 6 is a real workhorse of a phone. It has proven its resilience through a battery-related performance throttling scandal, and continues to be as snappy and reliable as ever for hordes of happy owners.
 Occasionally, an iPhone 6 won’t turn on – but this issue isn’t necessarily insurmountable. It’s a common enough glitch that can affect any phone model, and there’s no need to panic just yet.
Occasionally, an iPhone 6 won’t turn on – but this issue isn’t necessarily insurmountable. It’s a common enough glitch that can affect any phone model, and there’s no need to panic just yet.
So, what do you do if your iPhone 6 won’t turn on? Simple – follow our easy to use troubleshooting guide, below.
You know the drill – try a forced restart
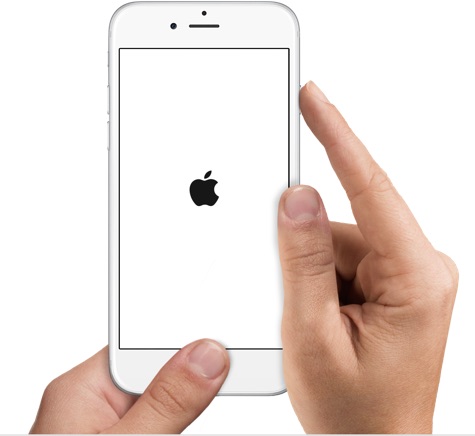 Photo Credit: iPhoneHacks
Photo Credit: iPhoneHacks
It’s one of the mysteries of the world (okay, maybe not), but a hard reset often works wonders when troubleshooting a whole range of issues, making it our go-to first step whenever we want to kickstart an uncooperative iPhone.
The first thing you should do is perform a forced restart on an iPhone 6 – simply press and hold the Home button and Side buttons for 10 seconds.
The Apple logo should appear, indicating that you’ve successfully performed the forced restart.
Power to you
 If the hard reset doesn’t work, try connecting your phone to a power source and leaving it alone for a while.
If the hard reset doesn’t work, try connecting your phone to a power source and leaving it alone for a while.
It could potentially take up to an hour for you to see results, but after a few minutes the phone ought to show you the “charging” screen. If you still don’t see the charging screen after one hour, Apple’s support page suggests that you try a different USB cable and adapter, as well as check the ports to make sure they’re clear of any debris that might be inhibiting the connection.
Try for a smooth recovery
If you’re getting stuck at startup – some users have reported seeing either a red or blue screen, or freezing of the white Apple logo – you can connect your phone to a computer and launch it into recovery mode.
First, connect your iPhone to your computer and open iTunes. When your phone is connected to iTunes, hold down the Sleep/Wake and Home buttons at the same time. Keep them pressed even after the Apple logo appears, until you see the Recovery mode screen. When the Recovery mode screen pops up, you can let go.
It’ll then ask you whether you want to update or restore. Select update, and iTunes will reinstall your iOS.
Now, as per the Apple support page, iTunes will do its best to reinstall the iOS without erasing any of your data – but they don’t make any promises. That said, most of the time this step goes smoothly, and your data is still saved after the reinstallation.
Clear your proximity
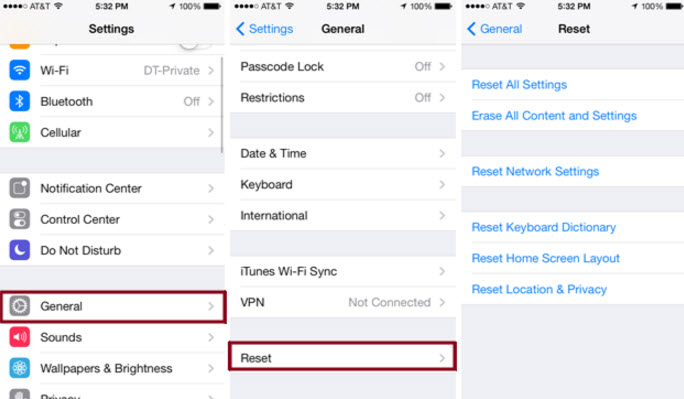
Photo Credit: imyfone.com
It’s rare, but possible, that your phone’s proximity sensor might be on the fritz. The proximity sensor is the pretty ingenious thing that dims your iPhone’s screen when you hold the phone up to your ear.
If the proximity sensor is acting up, it might be dimming your screen even when your phone isn’t next to your ear, causing it to appear to be off or have a broken screen. A hard reset should cause your phone’s screen to turn back on – but if this a recurring issue, you could try resetting the proximity sensor to get it working again.
The only way to do this is to reset all settings, which will erase all the preferences and settings that you have saved on the phone – and this can be a bit of a pain. But, if you feel it’s worth a try, you can go to Settings > General > Reset > Reset all settings.
Perform a factory restore
This isn’t exactly the nuclear option, but it does guarantee that you’ll lose all saved data and settings on your phone – photos, videos, audio recordings, saved messages, etc. If you backup your data regularly, then losing all that data might not be as big of a deterrent when trying this step.
And, of course, we recommend that you backup your data on a regular basis anyway – it can provide peace of mind in a whole range of scenarios, from a lost or stolen phone, to liquid damage, to any other malfunction that can cause you to lose data.
In any case, follow the directions above to send your iPhone 6 into recovery mode.
Then, instead of hitting “update,” hit restore. This will reset your iPhone back to how it was the day you got it, and hopefully will take care of any issues that had persisted.
You can count on Puls

If none of these troubleshooting tips work for you, it may be time to call in the big guns. Don’t worry, Puls makes this easier than ever. Simply get online and book an appointment with a certified Puls technician.
We’ll be happy to meet you at the time and place of your choice – be it home, office – even the gym! And, of course, all parts and services rendered by Puls are covered by our lifetime guarantee. To get $10 off your first appointment with us, click here.