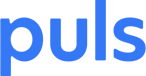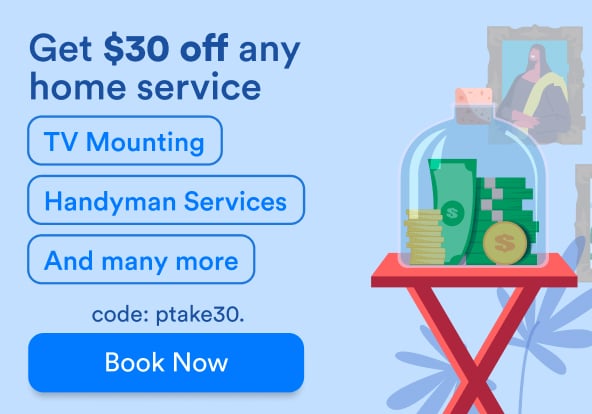Welcome to our iPhone 7 troubleshooting page. For those of us lucky enough to have experienced them, the iPhone 7 and 7 Plus are considered great smartphones that deserve a place in the handset hall of fame. Yes, there were some glitches and irregularities when they first came out around mid-September 2016.
However, many of those iPhone 7 problems were directly connected to the iOS 10.0 release that took place only a few days prior to the phone’s release. Today, after many updates, those initial problems have been solved but there are still some common iPhone 7 disturbances that you may be experiencing. The good news is that there are a lot of iPhone 7 troubleshooting tips to help solve those issues.
 Use coupon code "TAKE10" to get 10% OFF!
Use coupon code "TAKE10" to get 10% OFF!
My iPhone 7 Won’t Turn On
Let’s take it from the top - how to fix an iPhone 7 that won’t turn on?
The quick fix: This could be a simple system crash. Perform an iPhone 7 soft reset even if the phone seems dead. To do this press and hold BOTH the power (sleep/wake) button and the volume down button at the same time for 10-15 seconds. If the logo appears - your forced restart did the trick.
What next: If it’s still off, your iPhone 7 could be out of battery. Make sure to plug it in and charge it for a few minutes.
If nothing happens after 10-20 minutes - it could be a charging problem. Keep reading to find out what to do if your iPhone 7 doesn’t charge.
If your battery does have enough juice but your phone won’t respond to the soft reset, you must plug it into a computer and try to restart it via iTunes. To do this, read our guide on how to hard reset iPhone 7 using iTunes.
My iPhone 7 Won’t Charge

The iPhone 7 has a large battery and an improved A10 fusion chip. Combined, these two give the iPhone 7 relatively long battery life. However, if you have iPhone 7 charging problems, long battery life won’t help you.
How to solve iPhone 7 not charging problems?
- Most times, it’s the charger. Check your phone with another charger to isolate the problem.
- Check your iPhone 7 charging port. If it’s filthy, that could be the problem. If you see any excess of dust and dirt, you can use a toothpick to clean it out.
- Remember - it’s usually the charger or the electric socket. If you’ve double checked everything and nothing helps, you need assistance from a technician.
 Use coupon code "TAKE10" to get 10% OFF!
Use coupon code "TAKE10" to get 10% OFF!
The Unresponsive iPhone 7 Troubleshoot
The next stop in our iPhone 7 troubleshooting guide is probably the most common occurrence. No matter how fabulous the phone, it will freeze from time to time. What if your iPhone 7 freezes? This is a classic issue with all phones and electronics.
- The simple reboot. The first step is always to turn it off and then back on again. Push and hold the sleep/wake button until the “slide to power off” message appears. Slide with your finger. Wait and then turn the phone on again.
- The forced reboot. Press and hold the sleep/wake and volume-down button simultaneously and wait.
- Make sure it’s not a battery issue (see above).
- Does your phone have power and is making sounds but the screen is completely black? Skip to our iPhone 7 troubleshooting black screen section below.
- Plug it into a computer and try finding it on iTunes. Read our guide on iPhone 7 DFU and reset mode.
iPhone 7 Troubleshooting Black Screen
You know your iPhone 7 is on, you can feel it. On the other hand - the screen is black and unresponsive. What do you do? Why did your screen go black? And how do you fix it? Our iPhone 7 troubleshooting guide has arrived at the iPhone 7 black screen problem.
A black screen usually indicates a hardware problem. This means that there’s no quick fix. However, before you jump to conclusions, it’s always smart to perform a forced reboot, since a bad software update can cause many side effects, including the black screen phenomenon. If that fails, you could be looking at an iPhone 7 screen repair, which is another service Puls specializes in.
iPhone 7 Overheating Issue
Users have reported overheating problems from the day the iPhone 7 hit the stores. Some of these reports were true and Apple fixed them over time by updating the iOS. Other reports were somewhat exaggerated, sometimes fueled by a viral video of an iPhone 7 catching fire or similar viral content. Most of these later turned out to be either fake or caused by a defective battery.
Bottom line: iPhone 7 has no proven tendency to overheat.
It’s normal for a phone to overheat when heavy CPU-guzzling tasks are running in the background. If you’re playing augmented reality games with your handset, broadcasting live on FB or anything similar, don’t be surprised if your iPhone 7 reaches uncomfortable heat levels. When it comes to overheating, iPhone 7 troubleshooting steps are simple:
- Kill all GPU-straining apps.
- If your phone is still uncomfortably hot after you closed all apps - a guzzler app could be running in the background. Restart your iPhone 7.
- Your phone is back on but still overheating? Look for an app that you just updated, that could be the one causing the problem. Found an app you suspect? Simply remove it from your phone.
- Still overheating? Try iPhone 7 recovery and DFU mode.
- If you’re still feeling the heat, your iPhone 7 may be suffering from a hardware problem. You should shut it down and book a repair session with a Puls technician before you cause your phone any irreversible harm.
Puls Has Fixed Many iPhone 7s and Will Gladly Fix Yours
 The iPhone 7 is a strong, sturdy phone. As long as you don’t abuse it by throwing it into the pool or into a sand dune, the iPhone 7 is good with water and dust. Its case is shut tight with an adhesive that keeps them out. This adhesive is also what makes it harder to perform self-repair on your iPhone 7 since it makes the case harder to pry open.
The iPhone 7 is a strong, sturdy phone. As long as you don’t abuse it by throwing it into the pool or into a sand dune, the iPhone 7 is good with water and dust. Its case is shut tight with an adhesive that keeps them out. This adhesive is also what makes it harder to perform self-repair on your iPhone 7 since it makes the case harder to pry open.
Whether your phone is insured or not, our first iPhone 7 troubleshooting tip is: never attempt to open it by yourself. Schedule an appointment with a Puls technician at a time and place that’s convenient for you, and we will make your iPhone 7 troubles go away.
Use coupon code "TAKE10" to get 10% OFF!