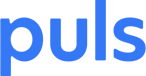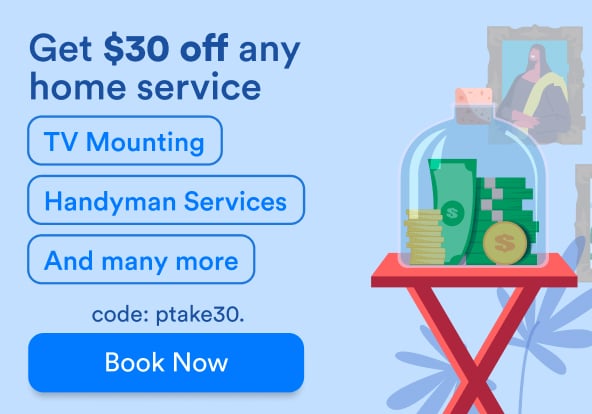Your iPhone 7/7 Plus is a great machine. No headphone jack, no home button, and a tightly sealed body make it highly resistant to dust and water. According to Puls data gathered by our technicians, the iPhone 7 is built to last. Unless there was an incident that resulted in broken parts (the screen is the usual suspect), the iPhone 7 generally doesn’t require any hardware maintenance.
Software glitches and failures, on the other hand, are a different story. Here’s how to reboot iPhone 7 and other actions you should consider when your software starts acting up.
 Use coupon code "TAKE10" to get 10% OFF!
Use coupon code "TAKE10" to get 10% OFF!
How to reboot iPhone 7
In computers and electronics, rebooting is the act of restarting a device. There are several ways to reboot an iPhone 7. If your iPhone 7 is acting up, the first thing to do is to try and restart it. This step is as simple as turning your phone off and then back on again.
The simple iPhone 7 reboot
Push and hold the sleep/wake button until the “slide to power off” message comes up, slide it and wait. Now press down on the sleep/wake button again and wait until the apple logo appears.
 Use coupon code "TAKE10" to get 10% OFF!
Use coupon code "TAKE10" to get 10% OFF!
The forced iPhone 7 reboot
If your phone doesn’t want to power off, you need to force it to reboot. This is the equivalent of the Ctrl + Alt + Delete command on a PC. Here’s how:
Push down the sleep/wake and volume-down buttons at the same time, and hold them down until the Apple logo appears. This will take around 10 seconds or more. Your iPhone 7 should restart shortly.
 Reboot to get your iPhone 7 moving again. (Photo Credit: MNXANL via Wikimedia Commons)
Reboot to get your iPhone 7 moving again. (Photo Credit: MNXANL via Wikimedia Commons)
Both methods on how to reboot iPhone 7 mentioned above (ie the simple on-off and the forced restart) are great ways to give your phone a fresh start. Here are some common scenarios when you would reboot your iPhone 7:
- A certain application is unresponsive and you can’t leave it by tapping the home button.
- The home button itself is unresponsive. The iPhone 7/7 Plus are the first Apple phones to get rid of the physical home button, replacing it with a static sensor. Since the home button is no longer mechanical but rather part of the software, it can also freeze up, just like any other app.
- A frozen keyboard or camera are two common applications that are known to freeze on iPhone 7 models.
- The screen is blank or doesn’t respond to your touch commands.
- If the entire phone is unresponsive (including the sleep/wake button) you must proceed to force reboot iPhone 7.
If rebooting your iPhone 7 doesn’t do the trick, the next step is to reset it. So if your iPhone comes back to life after a reboot but still displays the same problems, read our article on how to reset iPhone 7 and 7 Plus.
 Rebooting your iPhone 7 is simple. Hold the sleep/wake and volume-down buttons at the same time. (Photo Credit: iClarified)
Rebooting your iPhone 7 is simple. Hold the sleep/wake and volume-down buttons at the same time. (Photo Credit: iClarified)
iPhone 7 DFU mode and recovery mode - what are they and when do you need them
If your iPhone 7 is still giving you trouble, you must take more drastic measures than an iPhone 7 reboot or reset. You will need to put your iPhone 7 into recovery mode, and if that doesn't help, your last resort is entering iPhone 7 DFU mode. These two and the difference between them are explained below.
Recovery vs. DFU mode on iPhone 7 and iPhone 7 Plus
Recovery mode is the state your iPhone 7 goes into when updating your phone to the latest firmware. iTunes remembers your current settings and your personal data and restores it to your iPhone 7 once the firmware is updated. DFU mode is quite different - it loads a new firmware on your device, wiping all previous data from it.
DFU stands for Device Firmware Update, so it will update your firmware but will also wipe your phone clean. The advantage - it can get rid of bugs that are inherent in your personal software or setting, for example, if you’ve downloaded an app that keeps freezing your phone.
Recovery mode will update your phone but will restore that app and the problem will surface once more. DFU wipes your phone clean and is your last resort for treating your device. DFU mode is also used for jailbreaking or a SIM card unlock.
Entering recovery mode on iPhone 7 and iPhone 7 Plus
To enter recovery mode you need to connect your iPhone 7 to your computer and perform the following steps:
- Connect your phone to your Mac or PC using a cable.
- Press and hold down the sleep/wake and volume-down buttons (similar to the forced iPhone 7 reboot explained above, but you will hold the buttons down longer).
- Continue to hold down the two buttons after your phone reboots, ie continue holding even when you see the Apple logo appearing on your iPhone 7 screen.
- You will see the iTunes logo and an image of a cable on your screen.
- You have now entered recovery mode.
- Open iTunes and you should see your device. The title will say “iPhone Recovery Mode”.
- You can choose between the “update” button and the “restore”.
To exit recovery mode - simply hold down the sleep/wake and the volume-down buttons again, and keep holding until the screen turns black. You are performing a standard iPhone 7 reboot. The phone will turn back on and you’re good to go.
 You will need a PC or Macbook to enter iPhone 7 Recovery or DFU Mode.
You will need a PC or Macbook to enter iPhone 7 Recovery or DFU Mode.
Entering iPhone 7 DFU mode
To enter DFU mode perform the following steps:
- Connect your phone to your Mac or PC using a cable (just like recovery mode).
- Press and hold the sleep/wake and volume-down buttons at the same time.
- Count 10 seconds
- Release the sleep/wake button, but keep holding the volume-down button.
- Your screen should stay black. So you’ll see nothing on your screen, but iTunes will show your device.
- The title next to your phone on iTunes will read “iPhone Recovery Mode” (same as when in recovery mode). However, you’ll only have one option - the “Restore iPhone” button will be clickable, whereas the “Update” button will be disabled.
- Another visible difference between iPhone 7 DFU and recovery modes is the screen - if it’s completely black you’re in DFU. If you see the iTunes logo + cable image - you’re in recovery mode.
- Remember - DFU mode will not restore any data to your phone.
To exit DFU mode - simply hold down the sleep/wake and the volume-down buttons again. This may take more time than a typical iPhone 7 reboot. Release the buttons once you see the Apple logo on the screen.
Resetting iPhone 7 passcode
Recovery and DFU modes are also used for resetting iPhone 7 without password. The only catch is - if your data isn’t backed up, you will lose it all. If your iPhone is backed up - no problem, recovery mode will restore all your data on your phone.
If you forgot your passcode or you’ve entered a wrong passcode six times in a row, you’ll need to put your iPhone 7 into recovery mode. When iTunes updates your phone to the latest firmware for your device it will eliminate any passcode you used to have on it, therefore resetting iPhone 7 passcode.
So the way to unlock a disabled iPhone 7 is to enter recovery mode and choose “restore”. You will get to keep all your personal information from your previous backup while resetting iPhone 7 without password.
Puls has your back
The iPhone 7 is a durable device and doesn’t call for much maintenance. Software glitches are a given with any phone, and the best way to battle them is to reboot iPhone 7. If you’ve tried resetting as well as Recovery and iPhone 7 DFU modes, the problem is probably bigger than a simple software issue.
Schedule a phone repair appointment with a Puls technician who will meet you at a location of your choosing. If it still has a chance, we will bring your iPhone 7 back to life.