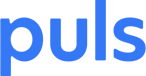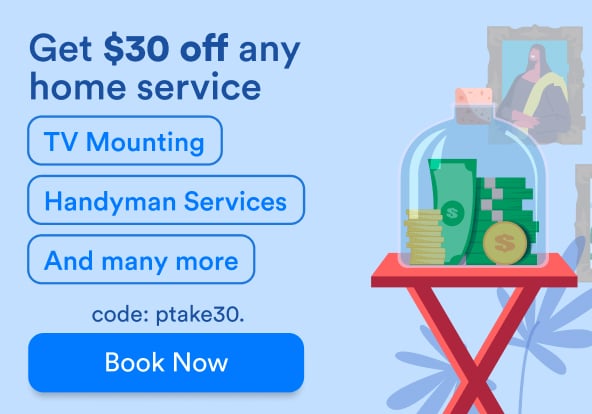Cult British TV show The IT Crowd revolved around the basement-dwelling IT department of a fictional corporation. The sitcom had a running joke: whenever someone called for help, the dysfunctional IT support team always answered the phone with the same lazy reply: "Hello, have you tried turning it off and on again?"
The show initially ran from 2006 to 2010, and although technology has advanced considerably since then, those remarkable words of wisdom still hold true today. The first and most fundamental step when troubleshooting any electronic device is to restart it.
The iPhone 7, by all means an impressive engineering feat, is no exception. Sometimes your iPhone 7 needs restarting or even worse - resetting. Here’s how to reset your iPhone 7, restart it, and other iPhone 7 & 7 Plus troubleshooting tips.
 Use coupon code "TAKE10" to get 10% OFF!
Use coupon code "TAKE10" to get 10% OFF!

How to restart your iPhone 7/7 Plus
The restart is the simplest and most basic troubleshooting step. It can help if your iPhone is still functioning and responding normally, but you want to give it a fresh start due to a small glitch or hiccup, such as a camera that won’t open, an unresponsive keyboard, a button that decides to stop working, or any other abnormal behavior. Simply follow the guidance of The IT Crowd experts and try “turning it off and on again.”
To restart your iPhone 7 or iPhone 7 Plus, follow these simple steps:
- Turn it off: locate the power button, press and hold it until you see the “slide to power off” message. Slide it, and wait a few seconds.
- Turn it on: push that power button once more and hold it down until you see the Apple logo appear.
Restarting your iPhone 7/7 Plus can also stop battery drainage due to an app that’s running in the background and is generally recommended whenever your device starts acting up.
 Use coupon code "TAKE10" to get 10% OFF!
Use coupon code "TAKE10" to get 10% OFF!
How to reset iPhone 7/7 Plus
But what if the power button itself is unresponsive? Or worse - what if you’re holding a frozen iPhone 7 in your hands and the entire device seems unresponsive? If your iPhone 7 refuses to obey your commands to the point that you can’t even turn it off, you’ll need to take it up a notch. This is where the reset comes in handy.
First, go for a forced restart, also known as the iPhone 7 soft reset. Unlike earlier generation iPhones, one of the biggest changes to the iPhone 7 and iPhone 7 Plus is the removal of the physical home button.
This means there’s a new set of commands to allow you to force your device to restart. If you simply hold down the home button and the power button like you used to with earlier generations, all you’d be doing is taking a screenshot of your iPhone 7.
Here’s how to force restart/soft reset your iPhone 7 or iPhone 7 Plus:
Press and hold BOTH the sleep/wake and volume down buttons at the same time. Do this for at least 10 seconds, until the Apple logo appears.
 How to reset iPhone 7. The soft reset is equivalent to rebooting your device. (Photo Credit: iClarified)
How to reset iPhone 7. The soft reset is equivalent to rebooting your device. (Photo Credit: iClarified)
You may notice the volume down indicator on your screen (depending on the state of your device). That’s fine - it’s just a side effect of the soft reset process, as you are holding down the volume down button.
How to hard reset iPhone 7/7 Plus
The hard reset is a lot more dramatic. It totally erases all the information on your iPhone 7 and restores it to factory settings, which is why the hard reset is also known as a factory reset. Why would you want to hard reset your iPhone 7? Typically, you would use the hard reset if you’re planning to sell your iPhone, or if you want to give it a new life, erasing all of your previous content, photos and contacts included.
How to factory reset iPhone 7
Before you factory reset your iPhone 7, make sure to back up any information you want to keep. There are two ways to perform an iPhone 7 hard reset. When you’re ready, here’s how it’s done:
1st option - How to hard reset iPhone 7 directly from your phone
- Go to your iPhone 7 Settings.
- Scroll down and tap 'General'.
- Scroll all the way down and tap 'Reset'.
- You’ll see a few options. You want to tap 'Erase All Content and Settings'.
- Tap on 'Erase iPhone'. Tap 'Erase iPhone' again (this is a security measure).
- Enter your Apple ID - another security measure.
- Tap 'Erase'.
At this stage, you will see the Apple logo and a status bar. As it progresses, your iPhone 7 will be completely erased and restored to its original factory settings. The phone will reboot and bring you to the initial setup screen. That’s it - all your data has been wiped off and you’re good to sell it or pass it on.

2nd option - How to hard reset iPhone 7 using iTunes on your computer
- Connect your iPhone 7/7 Plus to your computer and launch iTunes.
- Allow iTunes to detect your iPhone 7. Once detected, click on the iPhone button.
- Under the 'Summary' tab, click 'Restore iPhone'.
- iTunes will now ask you to backup your iPhone 7. If this is something you haven’t done yet - this is a good time to do so.
- When you’re ready, click Restore and your iPhone 7 will be restored to its factory settings.
Once iTunes has finished, your iPhone 7 will reboot and bring you to the initial setup screen.
How can Puls help?
Restarting your iPhone 7 or 7 Plus can take care of some issues. For others, a complete iPhone 7 factory reset is necessary. If these don’t work, you can read our post about how to reboot iPhone 7 and iPhone 7 DFU mode, which is the next step in the process.
If none of these steps help, we strongly recommend booking a phone repair service and one of our top technicians will meet you at your home, office or wherever is good for you to professionally diagnose your iPhone 7 or 7 Plus.