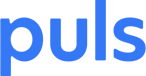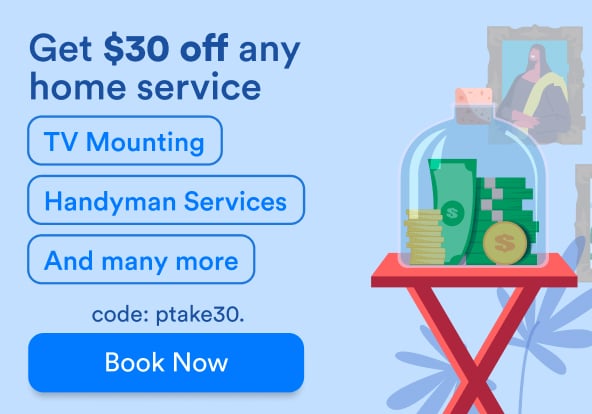Our phones have become such a multipurpose tool that we sometimes forget what they were originally designed for. Imagine this scenario – you’re was well into the afternoon before you realized that your iPhone wasn’t able to dial out. You’ve been heavily relying on data and WiFi, using a variety of texting apps, checking your email, and searching the internet for a whole slew of unimportant trivia before even noticing the glitch.
This issue is common enough that Apple dedicates a whole support page to it. There are a whole range of fixes there, so if your iPhone can’t make or receive calls, the problem is hardly insurmountable.
Usually some quick troubleshooting will do the trick. It works for most of us – a quick software update and you’ll be yammering away like there wasn’t a problem in the first place.
We spent some time searching and narrowing down the issue, so we thought we’d compile this quick and easy troubleshooting guide for what to do if an iPhone can’t make or receive calls. If it works for you, feel free to pay it forward – send it along to someone else in need and collect your good karma. And so, without further ado, here’s what to do if your iPhone telephone app isn’t working.
 Use coupon code "TAKE10" to get 10% OFF!
Use coupon code "TAKE10" to get 10% OFF!
Check your settings

Often times, adjusting your iPhone settings will set things right. Try this series of steps, and give it a test after each step.
Turn your phone onto airplane mode, wait a few seconds, and then turn airplane mode off again.
Have a look at your do not disturb settings. If it’s on, switch it back off.
Check your call forwarding settings by going to Settings > Phone > Call forwarding. If it’s turned on, shut it to resume receiving calls on your device.
There’s also a chance that if a person is trying to get a hold of you and can’t their number might be blocked accidentally. You can adjust these settings via Settings > Phone > Call blocking & identification.
 Use coupon code "TAKE10" to get 10% OFF!
Use coupon code "TAKE10" to get 10% OFF!
Update your software
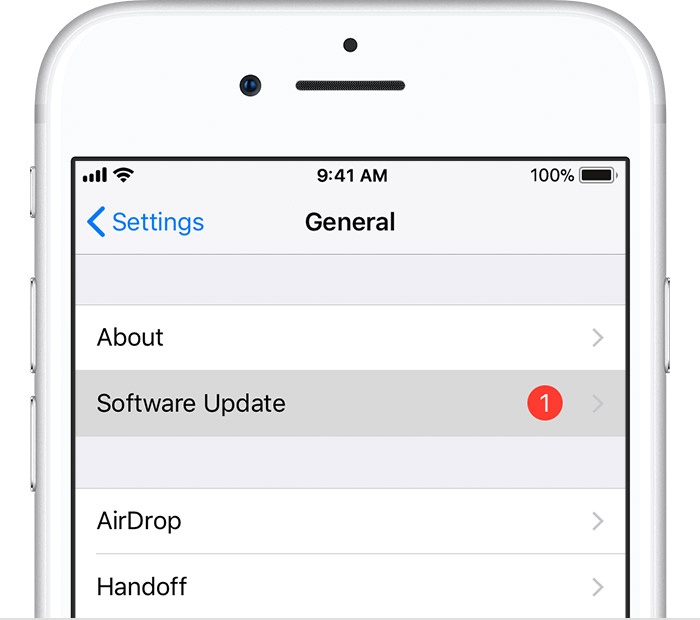 Photo Credit: Apple
Photo Credit: Apple
This worked for us. Occasionally, updating your iOS version or your carrier settings can be necessary before making or receiving calls.
Carrier settings make sure that your phone is operating properly on your network, and do need to be updated from time to time. To update your carrier settings, simply go to Settings > General > About.
If there is an update available, the option to update will appear here. Also by going to Settings > General > About, you can see which version of your carrier settings that you’re running on your device.
Bear in mind that if you install a new SIM card, it’s necessary for phone functionality for you to update your carrier settings before making a call.
You can also update your iOS by going to Settings > General > Software update. Tap Download and Install. This will begin the installation process. A message may pop up asking if the iOS update process can temporarily remove your apps.
Though this is just a temporary step, you might want to back up your iPhone before proceeding. After backing everything up, you can go back to Download and Install, and click Continue.
You can also update your iOS via iTunes on your computer. Just connect your iPhone to your Mac or PC, open iTunes, select your device from the left side bar, and click Summary. Then, in the open window, click Check for Update. If an update is available, you can click Download and Update.
Network settings
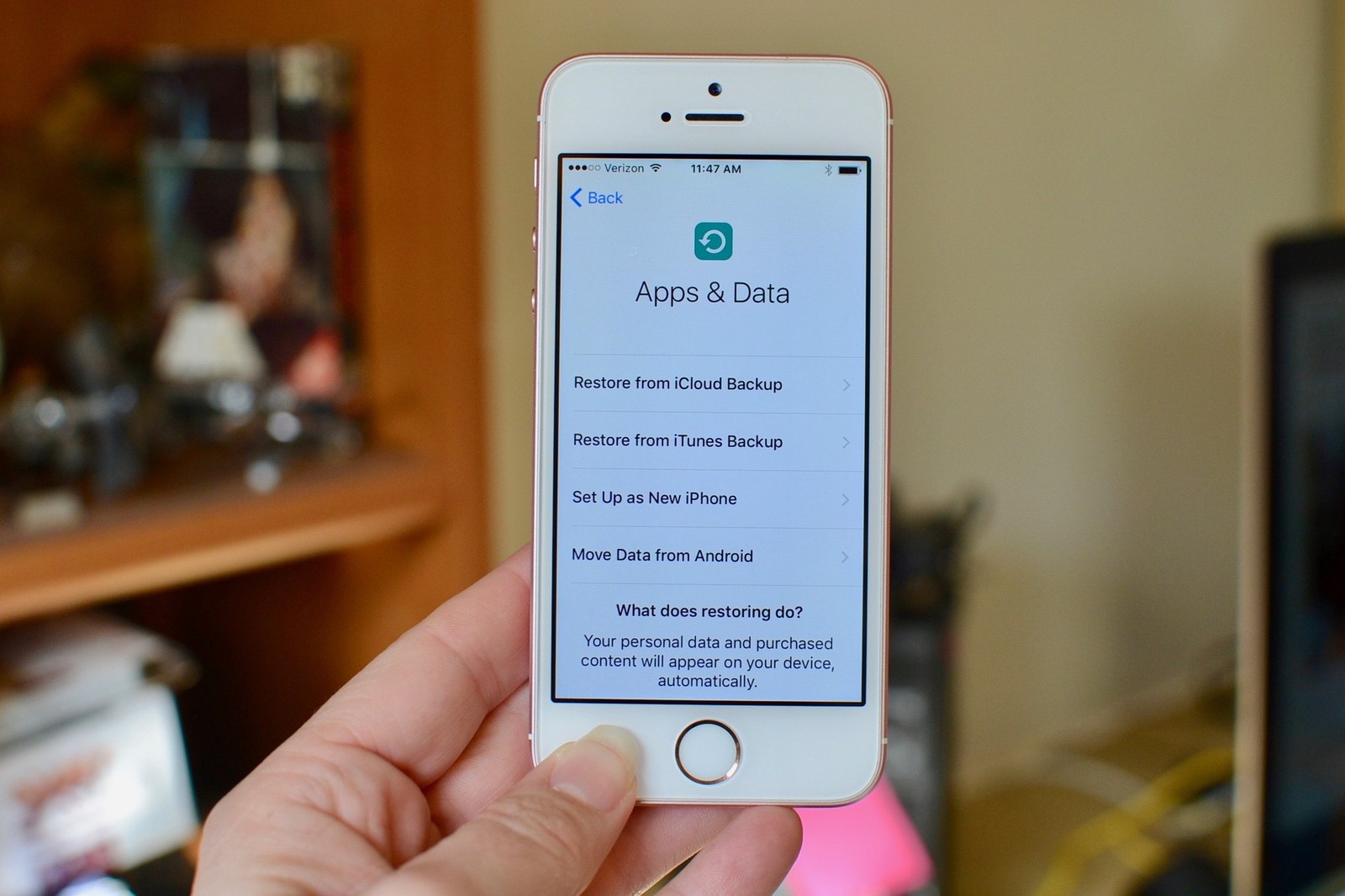
Photo Credit: iMore
If none of the above steps worked, it’s possible that the issue has to do with your network settings. To reset these settings, go to Settings > General > Reset > Reset network settings. However, bear in mind that resetting your network settings will erase all saved settings such as WiFi passwords, VPN settings and the like.
You can also try to make a call in another location, to see if the problem is network connectivity. And finally, you can also try to connect to a different network band.
Go to Settings > Cellular > Cellular Data Options > Enable LTE and turn off LTE, 4G, or 3G. Test your phone app settings to see if switching bands will enable your phone to perform incoming and outgoing calls.
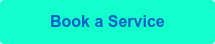
Talk to Puls

If these troubleshooting steps can’t do the trick, you can always book an appointment with Puls online in just a few seconds. A Puls technician will visit you at your office, home, or any other location of your choice at the time that’s best for you.
Our technicians will help you take care of the problem on the spot, so you don’t have to skip a beat in your busy day! Book your appointment with Puls today.