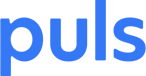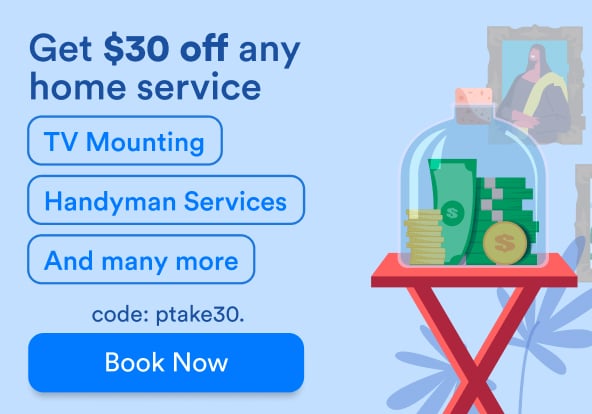So you’ve purchased a new Nest cam and are raring to get it up and going. First off, pat yourself on the back. You’ve made a great choice – the Nest cam is unbeatable when it comes to keeping an eye on your home’s security from anywhere in the world, and has a laundry list of smart capabilities including sending alerts directly to your phone, and even allowing to you talk and listen to people at home via the camera’s mic and speaker system.
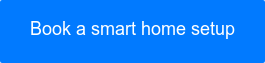
This post is dedicated to troubleshooting Nest cam setup issues – if you haven’t yet installed your Nest cam and are looking for a Nest cam installation guide, check out our post on how to install a Nest cam, here.
Basic Nest Cam Setup
 Once you’ve got your Nest cam unboxed and installed, you’ll want to connect it via the Nest app, which you can download to your Apple or Android smartphone for free.
Once you’ve got your Nest cam unboxed and installed, you’ll want to connect it via the Nest app, which you can download to your Apple or Android smartphone for free.
- After downloading the app, click “sign up” and enter your email address, as well as a new password for your Nest account.
- Then, assign a name for your home. The following screen will prompt you to enter your home address. Once you’ve done this, you can decide whether to setup the Home/Away Assist, which uses your phone’s location to turn on your Nest cam automatically when you leave the house. You can choose to do this now or leave it for a later time. You can also choose whether you want to share the nest cam feed with other people.
- You’ll now be sent to the main screen. Click the “add” button and then select your Nest cam from the list. Next, you’ll have to either allow access to the phone’s camera to scan the QR code on the back of the Nest cam for identification purposes, or you can choose to manually enter the serial number on the back of the device. Then hit “next” and proceed to setup.
- Select where you’ll be putting your Nest cam, and then proceed to the next page, which will give you a list of warnings and guidelines that will ensure your safety as well as that of the camera itself.
- Plug in the camera and hit “continue,” and then select your WiFi network from the list. Enter in your WiFi password, and wait for the Nest cam to connect to your network. You’re now good to go.
Troubleshooting “Add Camera”
If you’re having trouble adding the camera to the Nest app or your home network, don’t worry – follow these steps to streamline your nest cam setup.
- First, check the status of Nest service here. This will let you know if there are any service outages, in which case you must wait for service to return.
- If service is up, the first thing you can do is check whether your camera is within range of the wireless router or access point. Try moving your camera closer to the router, or, if it’s already mounted and can’t be moved, try moving the router closer to the Nest cam and seeing if it connects.
- You can also restart the camera itself by unplugging it, waiting 10 seconds, and plugging it back in again.
- Next, ensure that your home WiFi is up and working. If other devices or basic internet surfing don’t work as usual, try restarting your router. You may need to contact your internet provider to resume service.
- Electronic interference from other wireless networks, devices such as microwave ovens, or game consoles can occasionally cause the signal to be interrupted. Try unplugging or stopping use of other devices to determine the source of the interference through trial and error, or try moving the Nest cam closer to the wireless router.
- Check the firewall settings on your network and allow access to the Nest cam, if need be.
Troubleshooting Problems With Nest Cam Video Quality
Your Nest cam video stream should work smoothly most of the time, but occasionally, you may hit a hitch. Here are some common issues and solutions that can be performed before or after your Nest cam setup.
- For video that’s frozen, skipping, or not playing at all, the internet connection, either at your home or where you’re trying to view your Nest cam feed, is the probable culprit. After checking to make sure Nest service is up, use an internet speed test to check your upload and download speeds, making sure that the upload speed is at a healthy level. Next, try pausing downloads, streaming games, television, music, or other things that may be eating into the internet bandwidth, and see if the Nest cam stream improves. Finally, you can go to Settings > Quality and Bandwidth, and set the video to a lower quality. This will lighten the load on the internet, and though the video will not be in full HD, it will still provide a more than adequate picture.
- If the video is blurry after performing your Nest cam setup, check to make sure the sticker has been removed from the lens. It’s also helpful to clean the lens with a soft, lint-free cloth.
- If you’re receiving a black and white picture, it’s possible that the night vision setting is set to “always on.” Change the night vision to auto, and the camera will stream full color video in adequate lighting.
- Grainy or pixelated video could be a result of connectivity speed.
- Picture that’s tinted pink, purple, or blue can indicate that your camera is outside the preferred temperature zone, and is either too hot or too cold. Indoor cameras should be kept indoors, and not used for outdoor recording. They can also be kept out of intense direct sunlight and away from nearby sources of heat, such as space heaters, fireplaces, and so on.
Puls Can Help With Your Nest Cam Setup
 Our skilled technicians have installed and configured thousands of Nest devices nationwide — not to mention the gamut of other smart home components – and can come to you virtually anytime, often within the same day, to get all your digital devices up and running in a flash.
Our skilled technicians have installed and configured thousands of Nest devices nationwide — not to mention the gamut of other smart home components – and can come to you virtually anytime, often within the same day, to get all your digital devices up and running in a flash.
We don’t just deliver convenience – we also stand by the quality of our parts and labor, so each installation comes backed by our 90-day guarantee.
Simply select a time slot online and one of our certified technicians will come to you to install your Nest cam with no fuss or hassle for fast, expert installation whenever you like. Click here to get 5% off your first service with us.