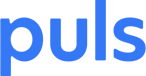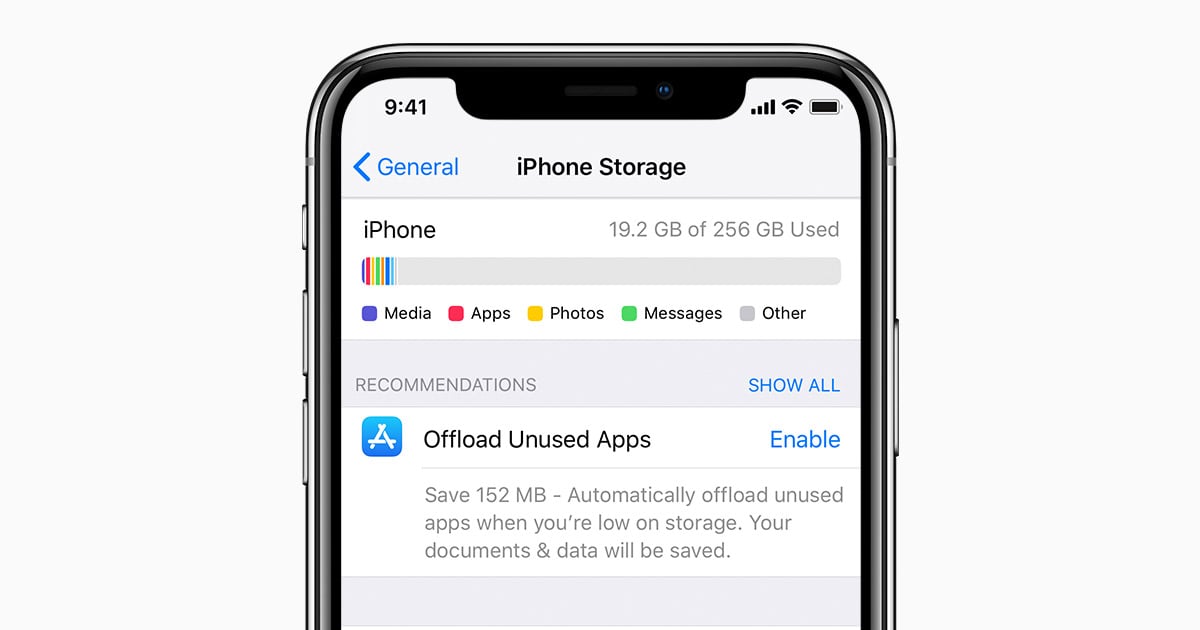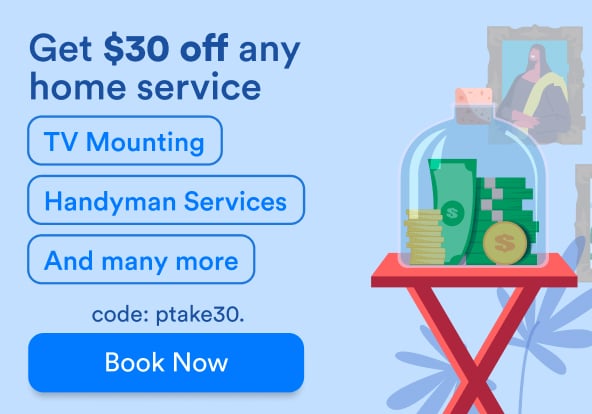Unlike that person you messaged on a dating app, if your iPhone won’t respond to you, there’s something you can do about it. Whether you’ve got a black screen, an app is frozen, or the thing simply won’t turn on, there are a number of causes that could make an iPhone unresponsive – and a number of ways to fix it.
Read on to find out exactly how to handle an unresponsive iPhone. We give you some reasons why your iPhone may be frozen like Queen Elsa, and six ways to bring that device back to life.
For an iPhone Unresponsive Due to App Issues
 It could be that you only have an iPhone unresponsive to your commands while a certain app is running. If you see that your iPhone is generally responding, and is only frozen while an app is open, try force closing the app:
It could be that you only have an iPhone unresponsive to your commands while a certain app is running. If you see that your iPhone is generally responding, and is only frozen while an app is open, try force closing the app:
- If you have an iPhone X or later, swipe up from the bottom, stopping halfway in the middle of the screen
- If you have an iPhone 8 or earlier, double click the Home button
- Swipe left or right to scroll through the apps and find the one that has an issue
- Swipe up to close the app
If the app continues to cause problems, it’s possible that you need to update it.
- For iOS 12, press the App Store icon, and then select Updates from the row of options at the bottom of the screen
- You can select Update All, to update all of your apps, or scroll through them to update any specific app or apps
- For iOS 13, open the App Store and then tap on your Apple ID profile picture, which is located near the top right corner
- Scroll down and select Pending Updates
- You can select Update All, to update all of your apps, or scroll through them to update an app manually
- If you do not see the Pending Updates option, there are no updates available for your apps
If the app still continues to cause problems, you can try uninstalling it, and then going back to the app store and reinstalling it again.
Perform a Hard Reset for an Unresponsive iPhone
 It’s not always obvious exactly why an iPhone is unresponsive, but oftentimes a simple hard reset will do the trick. To perform a hard reset for your iPhone:
It’s not always obvious exactly why an iPhone is unresponsive, but oftentimes a simple hard reset will do the trick. To perform a hard reset for your iPhone:
- For an iPhone 8 or newer, quickly press and release the volume up button, then the volume down button, and then press and hold the side button
- For an iPhone 7 or 7 Plus, simultaneously press and hold the side button and the volume down button
- For an iPhone 6S or earlier, hold down the power button and the home button simultaneously for up to 10 seconds until the phone restarts
If Your iPhone is Unresponsive, Check Your Storage
If your phone is near capacity – think less than 100 MB of free space left – then it’s liable to experience performance issues, including freezing up on you.
To check how much storage space you have left, go to Settings > General > Storage.
If you see that you have very little free space left, there are recommendations available on how to free a little bit of that space up, but performing actions such as clearing the cache will log you out of websites, which can be annoying, and the space you’ll gain might not even be that significant.
Instead, we recommend simply deleting some unnecessary photos and/or videos. If you’re a digital hoarder, it only takes a few minutes to back your iPhone up to iCloud or a computer first, so they can collect dust there.
Your Unresponsive iPhone May Need to Charge Up
 If your iPhone screen is black and won’t start up at all, we suggest you try plugging it in for an hour or so. Even if you think it had plenty of battery left before it went black, it’s very possible the battery meter was giving a false reading.
If your iPhone screen is black and won’t start up at all, we suggest you try plugging it in for an hour or so. Even if you think it had plenty of battery left before it went black, it’s very possible the battery meter was giving a false reading.
If you do not even see the charging icon after an hour, try making sure that the phone is definitely charging by checking the ports, cable, and charger.
Update Via Recovery Mode
If none of the above things are helping an iPhone unresponsive to your commands, you can try updating the iOS, hopefully without losing your data. You can do this by connecting your iPhone to any computer that has iTunes installed on it.
While the process should leave your data intact, Apple doesn’t make any promises, so it’s ideal if you have your data backed up or can manage to back it up now if your iPhone is on.
To update your iPhone:
- Connect your iPhone to a computer
- Start performing a hard reset for your model iPhone as per the instructions above, but if you have an iPhone 8 or newer, continue holding the side button, even after seeing the Apple logo appear. If you have an iPhone 7 or 7 Plus, continue holding the side button and volume down button, and if you have an iPhone 6S or earlier, continue holding the power and home buttons even after the Apple logo appears
- A screen will pop up with the options to Restore or Update. Select Update to update your iOS (hopefully) without losing your data
Back Up and Restore Via Recovery Mode
If all else fails, you can try to back up and restore your iPhone. Hopefully you’ll be able to back up your data to iCloud or a computer now, or you have it backed up already, because restoring your iPhone via recovery mode will wipe all data on the phone completely clean.
To restore your iPhone to its factory settings via recovery mode, simply follow the directions above, but when the screen pops up with the options to Restore or Update, click on Restore.
Screen Problems? Puls Can Help
Whether it’s a cracked iphone screen or a battery issue, there’s no reason to procrastinate – we will come to you and fix your phone in minutes. In fact, a Puls technician can come meet you virtually anywhere, as soon as the very same day.
With our upfront pricing plan, you can see our fair and competitive prices for yourself – there are no hidden fees and all repairs include our free lifetime guarantee on parts and service (and a one-year guarantee on batteries).
Just go online, book a time slot that suits your needs, and one of our top-notch techs will come to your desired location – be it the gym, office, or your home – as soon as same-day.